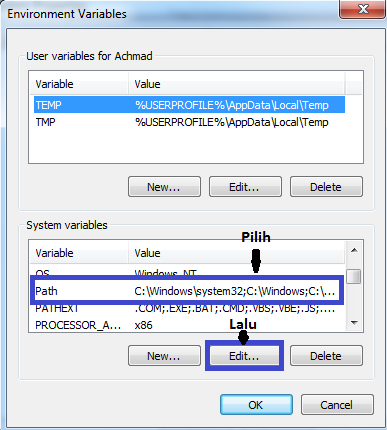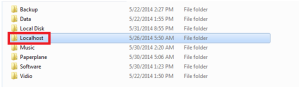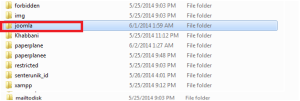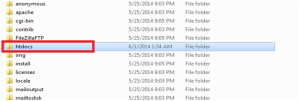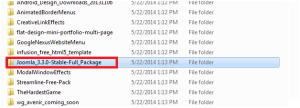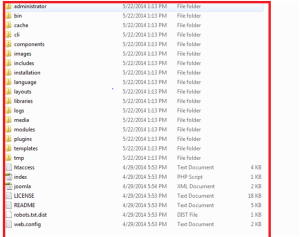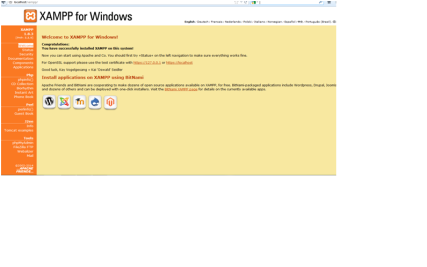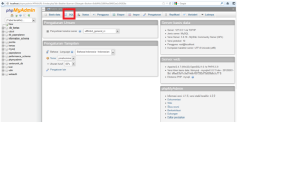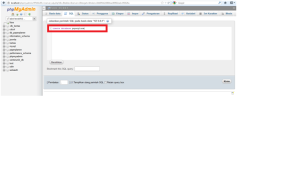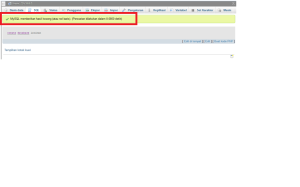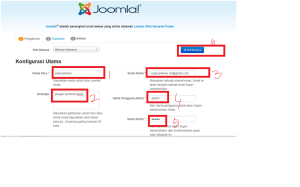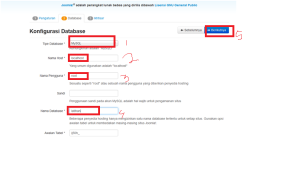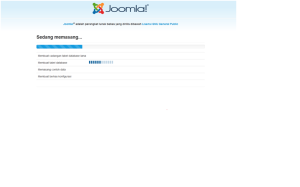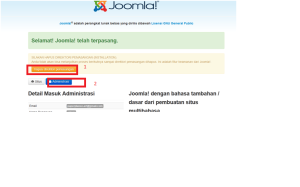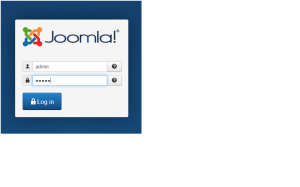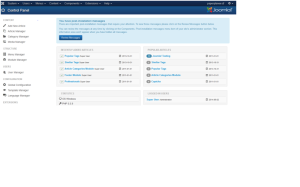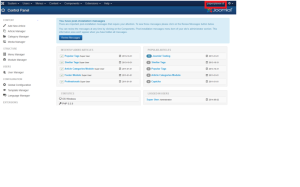Persamaan dan perbedaan antara bisnis online dan bisnis offline
Bisnis online memiliki persamaan dan perbedaan dengan bisnis offline. Persamaan yang paling utama antara bisnis online dan bisnis offline adalah keduanya menuntut kerja keras. Apalagi kalau Anda seorang mahasiswa, berarti Anda harus menyisihkan lagi sebagian waktu Anda sehari untuk mengerjakan bisnis online Anda. Sebagai mahasiswa Anda harus tetap menjaga agar prestasi kuliah Anda tidak menurun.
Persamaan lainnya adalah Anda harus membuat rencana seperti menentukan tujuan bisnis, menentukan model bisnis, menentukan produk dan jasa apa yang mau Anda jual, menentukan siapa target market Anda, bagaimana mempromosikan bisnis online Anda kepada target market, dan lain-lain. Setelah membuat rencana, maka Anda harus mulai menjalankan rencana bisnis online Anda, mulai berjualan dan mempromosikan blog dan website Anda.
Perbedaan atau lebih suka saya sebut kelebihan bisnis online yang paling utama adalah:
a. Modal relatif lebih kecil
Untuk memulai bisnis online Anda bisa memulainya dengan modal yang relatif lebih kecil dibandingkan bisnis offline, tergantung bisnis online apa yang Anda lakukan. Berjualan melalui blog pribadi tentu memerlukan modal awal yang lebih sedikit dibandingkan kalau Anda membuka pasar online. Yang pasti Anda harus memiliki komputer dan berlangganan akses Internet. Selebihnya, Anda bisa saja menjalankan bisnis online Anda tanpa biaya tambahan. Anda bisa membuat blog dan website secara gratis, Anda bisa membuka toko online secara gratis, Anda tidak perlu membuat produk dan layanan sendiri, Anda bisa mempromosikan blog dan website Anda secara gratis. Internet telah menyediakan semua yang Anda perlukan untuk menjalankan bisnis online tanpa biaya. Lagi-lagi, besar kecilnya modal tergantung dari bisnis online apa yang Anda lakukan. Pengeluaran tambahan tentu ada misalnya kalau Anda membeli informasi berupa ebook, audio atau video untuk menambah pengetahuan dan keahlian Anda tentang bisnis online, Anda membeli sistem bisnis online, Anda berlangganan email marketing, dan lain-lain.
b. Di mana saja
Namanya saja bisnis online, ya jelas bisa menjangkau target market Anda dimanapun mereka berada di seluruh dunia. Anda juga bisa mengerjakan bisnis online Anda di mana saja Anda berada asalkan ada akses Internet.
c. Kapan saja
Berbeda dengan bisnis offline yang memiliki jam kerja tertentu, blog dan website Anda bisa dibuka 24 jam 7 hari seminggu. Transaksi bisa dilakukan jam 3 pagi sewaktu Anda tidur atau jam 2 siang ketika Anda sedang kuliah. Anda juga bisa mengerjakan bisnis online Anda kapan saja Anda sempat.
d. Anda tidak perlu membuat produk dan layanan sendiri
Dengan affiliate marketing, Anda bisa memulai bisnis online Anda tanpa harus memiliki produk dan layanan Anda sendiri. Menolong sekali kan!
Toko Offline
Vs.
Toko Online
Contoh bisnis online yang cocok untuk mahasiswa
Bisnis online memang memiliki peluang besar untuk memberikan pendapatan tambahan bagi mahasiswa. Sekali lagi saya tekankan, Anda tetap harus bekerja keras untuk bisa mendapatkan uang dari Internet. Jangan harap menjadi jutawan dalam satu, dua, bahkan tiga bulan. Banyak sekali jenis bisnis online yang bisa Anda pilih dan lakukan. Tapi apakah semua jenis bisnis online cocok untuk mahasiswa. Berikut ini saya akan memberikan contoh bisnis online yang cocok untuk mahasiswa, di mana modal yang diperlukan relatif sedikit.
1. Contoh bisnis online #1: Affiliate Marketing
Apa itu affiliate marketing?
Affiliate marketing adalah mempromosikan produk dan layanan orang lain melalui website afiliasi. Ketika terjadi penjualan, maka Anda mendapat komisi.
Referensi untuk belajar affiliate marketing
Contoh program afiliasi di Indonesia
2. Contoh bisnis online #2: Blogging
Apa itu blogging?
Website yang berisi artikel, ulasan, catatan harian atau jurnal yang disusun berdasarkan waktu pembuatan. Anda bisa mendapatkan uang dari iklan, program adsense, dan website afiliasi yang dipasang di blog Anda. Anda bisamemilih topik blog Anda yang ada kaitannya dengan jurusan kuliah Anda. Anda juga bisa membuat blog untuk dijual (blog flipping).
Referensi untuk belajar blogging
3. Contoh bisnis online #3: Membuka Toko Online
Apa itu toko online?
Website yang menerima pembayaran atas penjualan produk dan jasa. Anda bisa membuka toko online secara gratis di pasar online. Kalau Anda tidak memiliki produk sendiri, jual saja produk orang lain (lihat contoh bisnis online #1 di atas). Membuat produk sendiri juga tidak sulit kok, misalnya Anda bisa membuat tutorial tentang pelajaran tertentu atau contoh-contoh soal dan kunci jawabannya.
Referensi tempat membuka toko online
4. Contoh bisnis online #4: Menjual Jasa secara Online
Kalau Anda memiliki keahlian yang bisa dijual, Anda bisa memasarkannya melalui website dan blog Anda. Contoh jasa yang bisa Anda jual untuk teman-teman Anda misalnya jasa menerjemahkan, jasa mengetik skripsi, jasa mencari data, jasa membuat website dan blog untuk kampus dan organisasi mahasiswa, dan lain-lain. Ingat, Anda juga bisa menjual jasa untuk mahasiswa yang berbeda jurusan, berbeda fakultas, berbeda kampus. Inilah kelebihan bisnis online.

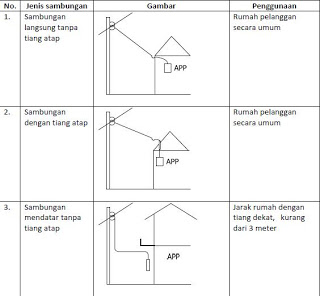

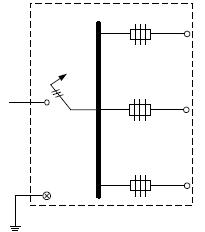

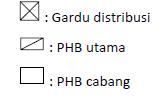

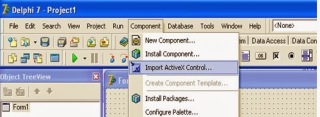


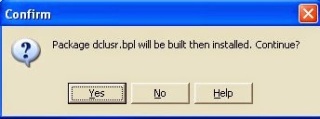
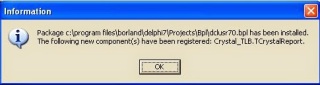


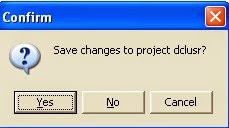



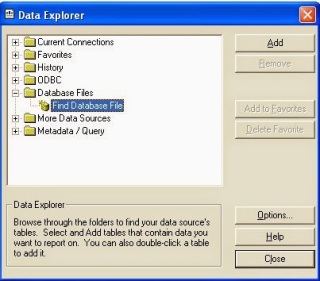






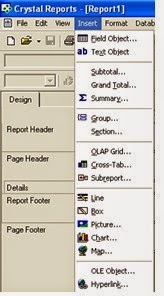
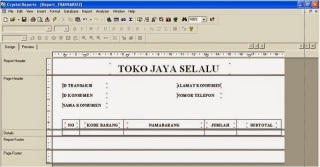

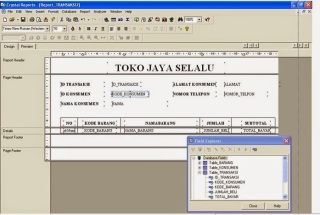

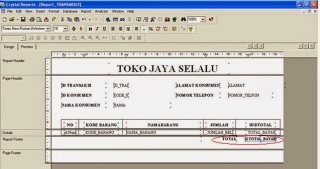

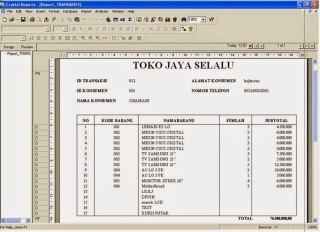
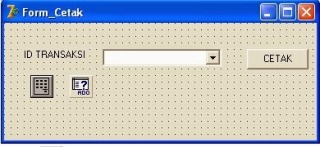






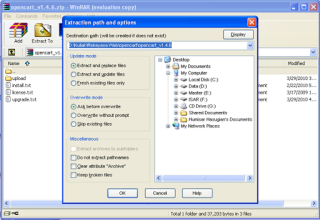
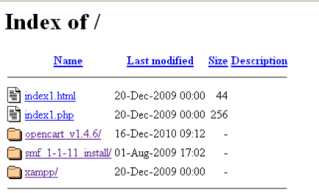

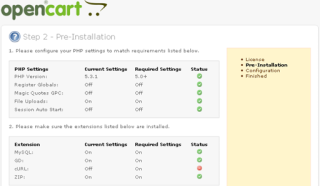
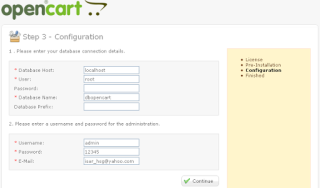
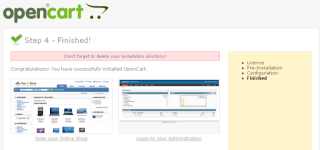
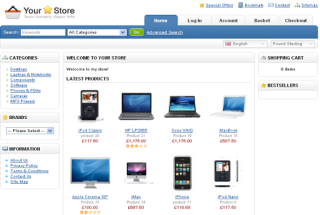

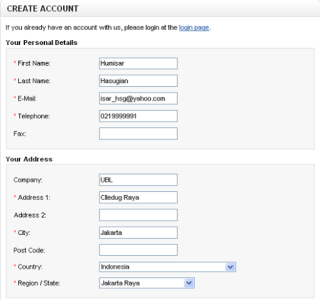



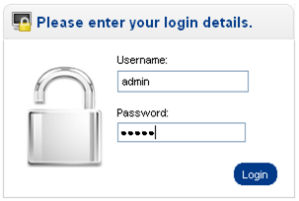
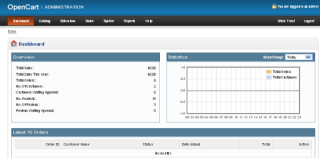




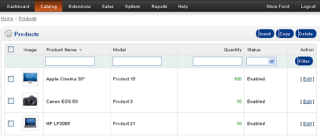
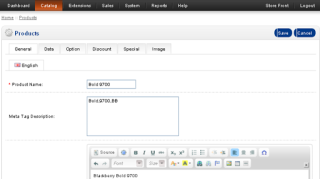

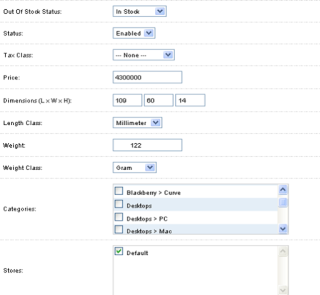
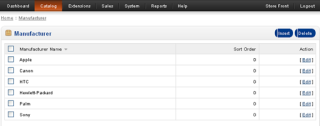

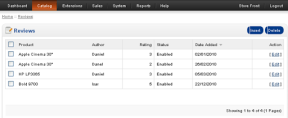
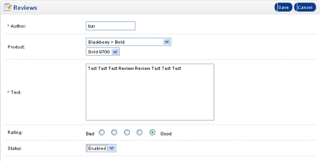
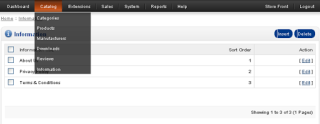

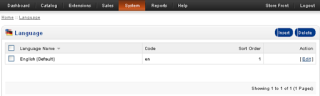




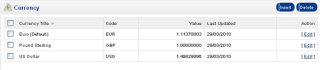


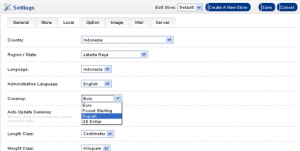
![[IMG]](https://i0.wp.com/s26.postimg.org/jqal9yci1/scrpostimage_2014_08_03_at_15_59_42.jpg)
![[IMG]](https://i0.wp.com/s26.postimg.org/e3e8ch9zd/zdfbdsbr.jpg)
![[IMG]](https://i0.wp.com/s26.postimg.org/vhygkr749/scrpostimage_2014_08_03_at_16_05_59.jpg)