 |
| Peer to Peer |
Assalamualaikum wr wb
Menghubungkan 2 Laptop Menggunakan Kabel LAN (UTP) – Setelah beberapa hari yang lalu sebelum UAS Semester 3, saya sempat diajari dosen saya bagaimana cara melakukan crimping kabel UTP dengan konektor RJ-45. Nah, berawal dari situ saya kepikiran ketika beliau memberi tahu bahwa kabel UTP tersebut berguna untuk menyambungkan 2 perangkat jaringan baik yang bertipe sama maupun berbeda, akhirnya saya mencoba untuk membuat koneksi antara laptop saya dengan laptop teman saya menggunakan kabel UTP yang baru saja saya buat tersebut.
Berbekal petunjuk dari sang dosen, saya pun mulai mengoneksikan 2 laptop tersebut. Setelah saya coba, ternyata berhasil dan muncul koneksi peer to peer, akan tetapi masih ada peringatan no internet access. Lalu saya coba tanyakan ke mbah Google ternyata harus menyetel IP addressnya dulu, hehehe.
Pada bahasan berikut, saya akan sedikit berbagi cara bagaimana menghubungkan 2 laptop menggunakan kabel LAN/UTP. Sebelumnya saya asumsikan kalian sudah menyediakan 2 buah laptop yang dilengkapi dengan port LAN/Ethernet Card dan kabel UTP RJ-45 tipe cross-over (untuk menghubungkan 2 perangkat bertipe sama). Jika kalian belum mengetahui keduanya, silahkan cari dulu di Google.
 |
| UTP RJ-45 Cross-over |
 |
| Port LAN/Ethernet Laptop |
Praktik:
- Hubungkan kedua laptop menggunakan kabel seperti skema gambar berikut. Kita asumsikan laptop A sebelah kiri dan laptop B sebelah kanan.
- Setelah koneksi fisik kita lakukan, langkah selanjutnya adalah menyetel IP Address di masing-masing laptop. Set IP Address di laptop A dengan cara klik ikon koneksi di tray icon seperti pada gambar berikut.

Membuka Pusat Network dan Berbagi -
Lalu klik Local Area Connection

Memilih Tipe Akses -
Lalu klik Properties

Jendela Status LAN -
Klik pada Internet Protocol Version 4 (TCP/IP)
-
Klik Properties seperti pada gambar berikut
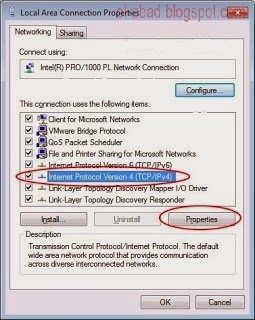
Properti pada LAN -
Pilih Use the following IP address
-
Isikan IP Address-nya, contoh 192.168.0.1
-
Klik OK

Properti pada IP v4 (TCP/IP) -
Sekarang kita juga harus setting IP Address di laptop B, caranya sama dari nomor 2-9. Pada langkah ke-9 IP address-nya samakan saja dengan laptop A karena 1 host dan hanya berubah pada indeks IP-nya.
-
Jadi untuk laptop B kamu bisa mengisi pada IP address: 192.168.0.2

Setting IP address pada Laptop B -
Klik OK
 |
| Peer to Peer 2 Komputer |
Setelah menyetel IP address pada masing-masing laptop seperti semua langkah di atas, kita dapat memastikan bahwa kedua laptop tadi dapat saling berkomunikasi. Periksa koneksi antarlaptop tadi dengan melakukan ping seperti cara berikut.
- Matikan dulu firewall kedua laptop (masuk Control Panel → Windows Firewall → Turn off Windows Firewall).
- Ping dari laptop A ke laptop B: tekan tombol Start → ketik cmd → Enter → tampil jendela Command Prompt warna hitam → ketik ping 192.168.0.2 → Enter → harus ada jawaban dari laptop B

Perintah Ping dari Laptop A ke Laptop B - Lakukan juga ping dari laptop B ke laptop A dengan cara di atas, hanya saja perintah pada Command Prompt: ping 192.168.0.1
Nah, selesai sudah semua praktik bagaimana cara menghubungkan 2 laptop menggunakan kabel LAN (UTP). Setelahnya kamu bisa share file-file di kedua laptop tadi atau kamu ingin bermain game multiplayer, hehehe. Sip, sekian tips trik IT dari saya, semoga bermanfaat untuk kalian dan mohon bantuannya untuk share artikel ini jika bermanfaat dengan menggunakan tombol share di bawah, jangan lupa beri G+ juga, hehehe. Semoga bermanfaat dan salam sukses. selengkapnya
